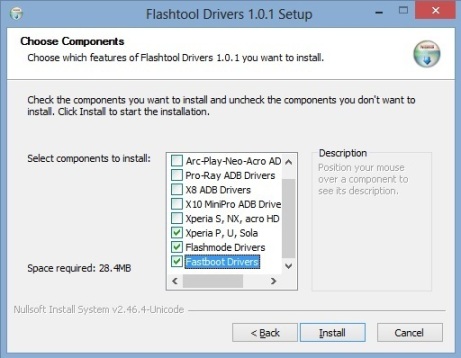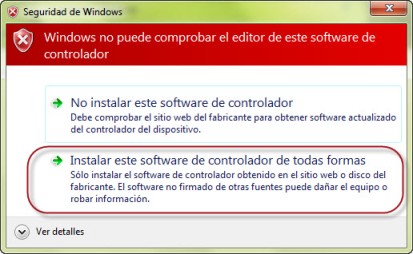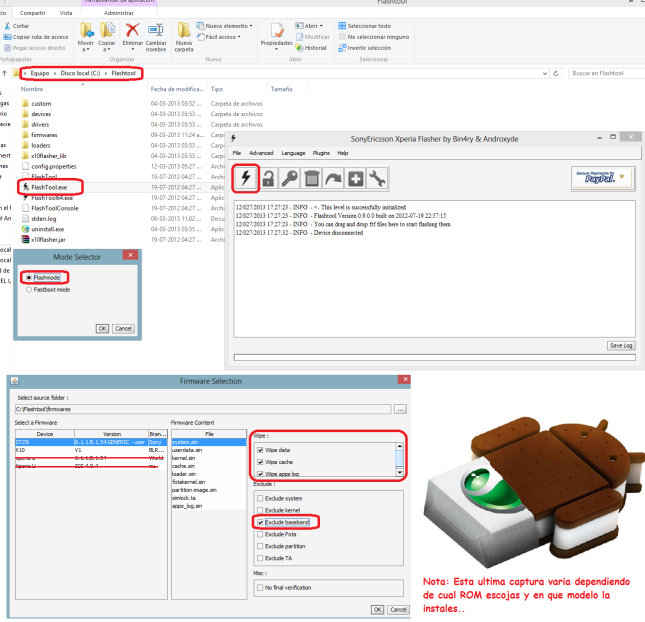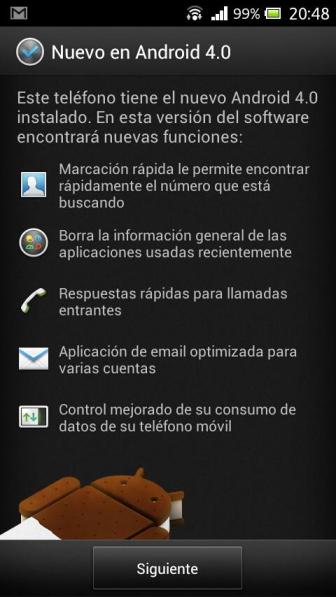Haces poco mas de un mes se filtro la nueva versión de ICS (Compilación .100) , esta es la ultima versión hasta la fecha y ademas posee el mejor rendimiento si lo comparamos con las anteriores versiones. Aunque debes tener en cuenta que la .100 filtrada tiene algo de basura del operador Three pero esta puede ser eliminada sin ningún problema siempre y cuando obtengas acceso root.
En dado caso que no sepas que significa esto o no te interese obtener acceso de super usuario entonces puedes usar la versión .54 Nordic Generic o la World Generic que en ambos casos estan libres de cualquier basura de operador ya que son totalmente genéricas, su descarga tambien se encuentra incluida mas abajo.
En cualquier caso sea cual sea la versión que vayas a utilizar de esta entrada los pasos para actualizar son los mismos y aunque lo menciono mas abajo hay que destacar que este proceso es “universal” para cualquier Xperia U ya que no importa si lo adquiriste en un operador, tampoco importa el modelo (ST25i / ST25a) aunque esto ultimo si hace que varié un paso en el proceso pero eso lo explico mas abajo.
Lee bien todo el tutorial antes de preguntar algo, si aun tienes dudas usa la caja de comentarios al final de la entrada.
Puntos a tener en cuenta
- A día de hoy (21-07-13) esta es la ultima versión de ICS oficial por parte de Sony y como bien mencione anteriormente es la mejor en mi opinión.
- Este proceso de actualización es 100% compatible con todos los modelos existentes del Xperia U (ST25a / ST25i) , esto incluye el modelo que vende Movistar Venezuela (ST25a) y de cualquier otro operador del mundo (en pocas palabras, no importa si esta liberado o no y por ende no importa si tienes el bootloader bloqueado/cerrado)
- El nivel de riesgo al realizar este proceso es muy bajo, cualquier error que cometas tiene solución y en el caso de que quieras volver a la ROM de fabrica lo vas a poder hacer.
- Si regresas a GB recuperas la garantía (Aunque algunos dicen que con instalar ICS stock no se pierde nada…), sin embargo hay que aclarar que NO todas las ROMs de operador están disponibles para descargar, esto quiere decir que si quieres volver a GB y no encuentras el firmware de tu operador te veras obligado a regresar a una versión genérica (sin basura..) lo cual es mucho mejor..pero puede que la garantía siga anulada.
- Pero si te estas preguntando, si…la ROM stock de Movistar Venezuela esta disponible (link mas abajo)  !
!
Que necesitamos?
1:- FlashTool : Pagina Oificial (Para descargar la ultima versión usen la sección ”Installation” no la de “Previous releases“)
2:- Firmware Movistar Venezuela (Android 2.3.7) : XDA (Para tener un respaldo)
3:- ICS .54: World Generic / Nordic Generic (Usa esta si quieres actualizar a una versión totalmente genérica y con un buen rendimiento)
Opcional: ICS .100 Operador Three
(Usa esta si quieres la mejor y ultima version de ICS lanzada por Sony, pero OJO porque debes quitar algunas apps basura del operador Three para lo cual necesitas acceso root..eso esta explicado mas abajo.)
4:- Xperia U cargado al 50% por lo menos.
5:- Activar el modo depuración USB (se activa en ajustes->aplicaciones->desarrollo-> depuración USB)
6:- Permitir la instalación de aplicaciones de terceros (se activa en ajustes->aplicaciones-> orígenes desconocidos)
Las diferencias entre la nordica y la world generic son mínimas, ambas están libres de cualquier APP/Basura de operador. En mi caso instale la World Generic pero debido a los buenos comentarios de distintas personas les recomiendo que prueben la nórdica que al parecer presenta un mejor rendimiento.
Empezamos!
1:- Instalamos FlashTool (Como cualquier otro programa), ahora debemos asegurarnos de instalar los drivers necesarios para evitar problemas al momento del flasheo. Estos drivers se encuentran en: C:/FlashTool/Drivers (Esta ruta varia dependiendo de donde instalaste el programa.)
Deben tener en cuenta que en el asistente de instalación deben marcar solo la casilla correspondiente al Xperia U + FlashMode + FastBoot , no pasa nada si instalas los demás pero así nos evitamos una instalación mas larga y tediosa.
Al momento de instalar los drivers es muy probable que salten advertencias de seguridad por parte de Windows, debemos usar la opcion de “Instalar de todas formas”..si solo marcaron lo necesario en el asistente solo les debería salir unas cuantas veces (5 aprox). Estos drivers no afectan el funcionamiento del PC, pueden instalarlos con confianza.
2:- Copiamos o pasamos la ROM ICS que vamos a instalar en nuestro equipo a esta ubicación C:/FlashTool/Firmwares (Esta ruta varia dependiendo de donde instalaste el programa.). Ejecutamos FlashTool como administrador (si no lo encuentras ningún acceso directo tendrás que ejecutar el .exe que esta en C:/FlashTool)
Hacemos click en el icono en forma de rayo, seleccionamos “Flash Mode” y aceptamos, ahora nos saldrá una nueva ventana.. aquí es donde escogeremos la ROM stock que queremos flashear. (Has click en la imagen y sigue leyendo)
OJO: Una vez seleccionado el firmware que quieren flashear deben fijarse en la opciones de la derecha.
Primer recuadro: Aquí tenemos las opciones de wipeo, es recomendable dejarlas como esta (todas marcadas)…esto nos permitirá realizar una instalación limpia de ICS. Para quien no conozca mucho del tema, digamos que se hará un “Formateo” antes de instalar la ROM.
Segundo recuadro: Aquí debemos tener mucho cuidado ya que podríamos perder la conexión de datos (3G/2G) si lo hacemos mal.
Debido tutoriales viejos sobre la versión .10 de ICS puede haber confusión en esta parte, pero solo basta con entender lo siguiente:
- Instalas una ROM para el ST25″a” en el “i” o viceversa: Marcas Exclude Baseband.
- Instalas una ROM para el ST25″a” en el “a” o bien una del ST25″i” en el “i”: NO marcas Exclude Baseband.
Como todos los firmwares que doy arriba son para el modelo “i” deben marcar si o si “Exclude Baseband” si tienen el modelo “a” (aquí esta incluido el de Movustar Venezuela). Para verificar cual es tu modelo basta con ir a “Ajustes” y bajar hasta la opción ”Acerca De”.
Por ultimo marcamos “Exclude TA” si esta disponible dicha opción.
Lo demás lo dejamos como esta.
Tercer recuerdo: Lo dejamos como esta.
3:- Ahora aceptamos dándole a “OK”, una vez hecho esto tendremos que esperar a que FlashTool este listo para instalar ICS en nuestro equipos.
Una vez este listo nos saltara una ventana donde nos indica lo que debemos hacer, sin embargo esto varia ligeramente en el Xperia U.
- Apaguen el teléfono
- Mantén apretado el botón Volumen – (Al hacerlo el equipo permanecerá apagado…pueden apretarlo sin problema)
- Manteniendo el botón apretado deben conectar el teléfono vía USB a la computadora.
- Si lo hacen bien apenas lo conecten el Led se prenderá y el FlashTool empezara con su trabajo. A partir de este momento puedes soltar el botón Volumen Menos / – .
Esperamos a que se complete el proceso….una vez llegue a 100% nos aseguramos que en las ultimas lineas diga “Flashing Finished” o algo similar, también dirá ”Please unplug and start your phone” esto significa que ya podemos desconectar el teléfono y encenderlo normalmente.
4:- Espera a que se encienda el teléfono, ya tienes ICS .54/.10 100% funcional!
Algunas de las novedades de ICS en el Xperia U, también se incluye desbloqueo facial, una interfaz renovada, mejoras de estabilidad y rendimiento, mejoras en el launcher, mejor multitasking..etc
Posibles problemas:
- FlashTool me muestra letras rojas y no me instala ICS:
Asegúrate de haber instalado la ultima versión de FlashTool y de tener los drivers actualizados. En lo personal la primera vez que intente flashear me tiro letras rojas y de repente me salio el típico cartel de Windows donde indica que esta instalando un dispositivo, en este caso el Xperia U (Tengo Windows 8)
- No tengo conexión 2G/3G…hice todo al pie de la letra!!:
Apenas termine la instalación de ICS deben agregar el APN de su operador, en mi caso deje que el propio teléfono los descargara por mi (hay que tener acceso a una red WiFi), para hacerlo deben irse a “Ajustes” luego hacer un toque en “Xperia” y usar la opción para descargar los ajustes de Conexión vía datos y MMS.
Si no tienen acceso a una red WiFi o simplemente no logran conectarse con datos deben colocar manualmente el APN de su operador, asegúrense de colocarlo correctamente. En el caso de Movistar Venezuela esta es la configuración que deben tener:
Nombre: Internet (Puede ser cualquiera)
APN: internet.movistar.ve
MCC: 734
MNC: 04
Tipo de APN: Default.supl
Protocolo de APN: IPv4
Tipo de conexión: Sin especificar
El resto déjenlo en “Sin definir” o “No definido”
En el caso del MMS:
Nombre: MMS (Puede ser cualquiera)
APN: mms.movistar.ve
Proxy de MMS: 200.35.64.73
Puerto MMS: 9001
MCC: 734
MNC: 04
Tipo de APN: mms
El resto déjenlo en “Sin definir” o “No definido”
- Me estafaron? que pasa con la cámara de este teléfono:
Seguramente hay gente como yo que llagaron a este punto sin darse cuenta que el equipo viene con un papelito protector en la cámara. NO..no es que el tuyo no lo trajo, debes quitar la tapa y fijarte bien en lo que hay al rededor del lente. Lo vez? xD si te da mucha guerra para quitarlo no uses la fuerza bruta, usa la uña por la parte de abajo (no por donde esta el flash) dale con confianza…
Obtener acceso root
Si actualizaste la versión .100 debes obtener acceso root para eliminar la basura de operador, estoy en proceso de actualizacion de dicho tutorial, pero en cualquier caso los pasos son exactamente los mismos..solo debo mencionar que el kernel de la .100 es el mismo que el de la .89 (version que ya no es recomendada por eso es que ya no la menciono aqui).
Enlace al tutorial: http://nikodata.wordpress.com/2013/03/14/zona-tutoriales-root-cwm-recovery-para-xperia-u-en-ics-54/
Esto es todo por ahora! saludos!.